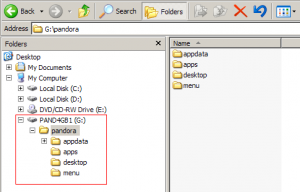User manual
This Wiki is an unofficial community project, and Open Pandora Ltd. is not responsible for its content. Neither is the Wiki an official source of information about your device.
We can always use more help, look here to find out how you can get involved.
So your Pandora just arrived after being in the post for two months. Jolly good! But now that it's actually here, what on earth do you do with it? Don't panic! Let's take a look at what's included in the box (so you don't miss anything!) and then hop on over to setting it up for that extended Ms. Pacman marathon you've been waiting for!
Also, don't forget to hit up GP32X for questions/info/apps/fun/discussion! Ask on the Official Open Pandora forum if you want a definitive answer.
If you find a problem which is not explained after visiting the forum, be sure to report it in the Bug Tracker
Contents
Quick Start Guide
If you just want a quick walkthrough on how things work (tl;dr) have a look here
Introduction
The Pandora is a combination PC and game console. It has gaming controls (d-pad, two analog nubs, ABXY and shoulder buttons) and a 43-button QWERTY keyboard.
It is fast enough run a full desktop, access the internet and play games. However, it is much smaller than a netbook -- it will fit in your pocket! It's a bit bigger than the original Nintendo DS.
Features
- Outside
- 140 x 83.4 x 27.5mm, 335g (including battery)
- "Clamshell" design
- 43 button QWERTY and numeric keypad
- Gaming controls:
- Two analog controllers (nubs)
- 8-way D-pad
- A/B/X/Y and shoulder buttons for gaming.
- 800x480 resolution LTPS lcd with resistive touch screen, 4.3" widescreen, 16.7 million colors, 300 cd/m2 brightness, 450:1 contrast ratio
- Two SDHC slots
- Headphone output up to 150mW/channel into 16 ohms, 99dB SNR (up to 24 bit/48KHz)
- Internal microphone plus ability to connect external microphone through headset
- TV Output (composite and S-Video)
- USB 2.0 OTG port (1.5/12/480Mbps) with capability to charge device
- USB 2.0 HOST port (480Mbps) capable of providing the full 500mA to attached devices (examples include USB memory, keyboard, mouse, 3G modem, GPS)
- Two externally accessible UARTs and four PMW signals (for hardware hacking, robot control, debugging, etc.)
- Inside
- 4200mAh battery.
- 10+ hours of battery life, depending on usage. For example, turning Wi-Fi or the screen off would give better battery life.
- 600MHz Texas Instruments OMAP3530 processor.
- Can be clocked higher or lower by software designed for the device.
- 256MB DDR-333 SDRAM (Pre-2012-units), 512MB DDR-333 SDRAM (units made in Germany, 2012)
- 512MB NAND FLASH memory
- IVA2+ audio and video processor using TI's DaVinci™ technology (430MHz C64x DSP)
- ARM® Cortex™-A8 superscalar microprocessor core
- PowerVR SGX530 110MHz OpenGL ES 2.0 compliant 3D hardware
- Wifi 802.11b/g (up to 18dBm output)
- Bluetooth 2.0 + EDR (3Mbps) (Class 2, + 4dBm)
- More
- Stereo line level inputs and outputs
- Unbrickable design with integrated boot loader for safe code experimentation.
- Power and hold switch useful for "instant on" and key lockout to aid in media player applications on the go.
- Runs on the Linux operating system (currently 3.2.x and 2.6.x)
- See the Applications section of this manual to see what applications your Pandora will come with.
Box Contents
When you first open Pandora's box, a slew of demons and raging emotions may forcibly leave the box. This is normal. After that, you should find the following items:
- The Pandora console
- Stylus (located in stylus slot on the side of the Pandora)
- Battery
- Mains power adapter
- Battery Case
Available separately:
- TV-Out Cable
- As of 3rd November 2010 these are not yet included in the box and will ship separately as available.
- Carrying Case
- Extra Battery
Safety Information
- The OpenPandora should not be used by Children under the age of 3 due to potential choking hazards.
- The OpenPandora's Battery should only be charged with supplied charger / Via USB or a suitable third party charger.
- The OpenPandora should only be used in temperatures above -10°C (14°F) and below 40°C (104°F).
Warranty Information
Standard one year warranty applies to the OpenPandora.
- User Neglect / Modifications are generally not covered by warranty.
First Time Use
Place the battery inside the battery compartment underneath the OpenPandora taking care to ensure the battery contacts and battery touch. Please the battery cover on and your OpenPandora will power up.
Charging
As this is your first time using the Battery it is recommended you fully charge your OpenPandora to 100% using the AC Adapter as this will calibrate and improve the lifetime of your battery. This process may take up to 4 hours. If you're not planning on using the OpenPandora whilst it is charging you should flip the power switch to the left (Low Power Mode) as it should decrease the charging time dramatically.
Once the OpenPandora has completed charging it will stop charging and begin discharging to protect the battery from damage.
You can find more useful information about charging on the Power Modes page.
First Boot
While you are charging your OpenPandora completing the first boot wizard is essential.
Steps Involved
- Calibrate Touchscreen - This will ensure that the TouchScreen works perfectly.
- Enter Full Name - This personalises your OpenPandora
- Enter Short name - can be a fancy nickname or just your fullname in all lowercase
- Enter Password - anything you like and you'll need to verify it
- Choose a name for your OpenPandora - Give it a fancy name as this will be the network visible name.
- Automatic Login - Entirely up to you. Preferable off if you don't want others to use your OpenPandora without your permission
- GUI choice - Slimmed down basic GUI - Minimenu or full Linux OS - xFCE
- TimeZone / Date and Time - Recommended you do set this correctly as it may cause problems down the track with certain applications.
- CPU Clock Speed - Recommended that you set to Default unless a game / application is running slowly.
- Advanced settings - Do not change until you are comfortable with the device.
Analog Nubs [1]
The OpenPandora nubs are designed to automatically calibrate when you turn your Pandora & Calibration is lost once the OpenPandora is switched off.
Calibrating the Touchscreen
The touchscreen in the OpenPandora may / may not be calibrated when you first get it. It is recommended you do run the Calibration Wizard in the first boot wizard alternatively if you clicked too fast you can run the calibration wizard by going to the Settings / Calibrate Touch Screen section in either GUIs
Basic Use
See the GUI page for more details on the user interfaces which can be used with the Pandora.
Mini Menu
Mini Menu is a quick and easy to use launcher created by OpenPandora's great friend Skeezix. Mini Menu is designed to be capable of fully customised skins.
The main grid of Mini Menu displays the available applications, category tabs, Date / Time, Battery life and a detail pane on the right.
When you copy a PND to SDCARDNAME/pandora/apps it will appear in its preset category.
Controls for Mini Menu:
- D-Pad or touch screen can be used to select PNDs
- Launch a PND by pressing 'Start', 'B' or touching the icon with the stylus or finger.
- Press 'Y' for documentation if there is any available.
- Left and Right shoulder triggers switch categories
Skinning
Skinning guide in gp32x forum: http://www.gp32x.com/board/index.php?/topic/53990-skinning-minimenu/
A mmskin.conf from February 2011: http://git.openpandora.org/cgi-bin/gitweb.cgi?p=pandora-libraries.git;a=blob;f=minimenu/skin/default/mmskin.conf;h=695888b3ae310d7ea04b4e682baed0c0c6fc4349;hb=98c1d081629ac9cbb3056b39097a3db968ce4055 (Skinning will not work without it)
Desktop style environment (Xfce)
On the Desktop
The desktop contains icons which have been found on SD Cards / in Firmware.
Pandora Menu & Task Bar
On the bottom left the Applications menu contains all your applications sorted into the appropriate categories.
The task bar by default contains settings for Brightness, Sound, various enablers such as Wifi / Bluetooth, Network Connectivity, Battery life, Date / Time and various workspaces you can select.
- If a window for an application is too big for the screen you can drag the window around by holding the left trigger and dragging with the stylus.
- Changing your workspace is as easy as holding 'Start' & "Select' then using the D-Pad to switch
- Killing an application is as simple as holding the Pandora button down for 5 seconds, selecting the application and clicking okay
Power modes
Pushing the power button to the left will turn the OpenPandora to low power mode for conserving battery which is similar to sleep mode on a computer but the Pandora can still run.
The Power modes page provides more information.
USB Peripherals
Connecting USB2 High Speed devices is possible using the standard USB connector or USB On The Go adapter. USB 1.1 devices will only work through a USB hub. See the USB compatibility list for more information
Forcing a Restart
Occasionally something will happen causing your Pandora to become unresponsive (to the point that even killing a program isn't possible). When this happens it is necessary to force your Pandora to restart. The easiest way to do this is by holding the Pandora button and moving the power switch to the right.
Firmware
Updating The Firmware
Updating the Firmware can be done via either full Reflash or the Upgrade Pandora OS Application which is found in the System Menu.
Reinstalling the Firmware
Sometimes things don't work out or you've broken something in the OS. You can reflash the firmware to default by getting the latest package from the forum and placing in the root of the SD Card then while booting the Pandora hold down the R Button. Reinstalling the OS can take up to 15 minutes
Applications
There's quite a large amount of Applications available for the OpenPandora and there's several distribution points as mentioned below
- OpenPandora Repo - Has over 1000 applications which are either free or at a very low cost. Applications do not contain DRM.
- Open HandHelds - An older site which may not have the latest applications but you'll find a heap of applications that are archive worthy.
- Angstrom Repository - Contains several applications for your Pandora. It is not really recommended that you use this unless you are an advanced user.
Installing a PND file (an application)
Installation of a PND file is so easy, you can hardly even call it installing. All you need to do is copy the PND file into the appropriate folder on your SD card. The first thing you'll need to do is set up some folders that the Pandora will recognise. It's recommended that you start with a blank, freshly formatted (or freshly purchased) SD card. For the purposes of this guide we'll refer to your SD card as <SD> (Windows might call it something like G:\Removable Disk or Linux /media/something). Create a new folder on the SD card called 'pandora':
- <SD>/pandora
Then open the 'pandora' folder, and create four more inside it: apps, appdata (this one isn't really needed, PNDs can save there settings and stuff there, it will automatically be created when a PND wants to save something), desktop, and menu:
- <SD>/pandora/apps
- <SD>/pandora/appdata/
- <SD>/pandora/desktop/
- <SD>/pandora/menu/
Now you're ready to install a PND file. Just copy and paste (or drag and drop; or save) the file into your folder of choice:
- Putting a PND in the /desktop folder will make it appear on the XFCE desktop
- Putting a PND in the /menu folder will make it appear in the XFCE system menu
- Putting a PND in the /apps folder will make it appear in both locations
- If you're using Minimenu instead of XFCE, it doesn't matter which of these three folders you use. You can also create a <SD>/pandora/mmenu/ folder, and anything saved there will only show up in Minimenu.
Occasionally you'll come across an application which needs additional data (for example, the data files for Quake, or ROMs for an emulator). These files goes into the appdata folder. A PND program will automatically create its own subfolder within /appdata the first time it is run; then you can add files to it. More information on this is available on the introduction to PNDs page.
Futher reading
- Basic Linux Guide - For those who don't know very much about Linux and want to learn more.
- Minimenu Configuration Documentation - If you want to customize or configure Minimenu.
- Games - Take a look at the games that are available.
- Software projects - A list of all non-emulator, non-game software for Pandora.