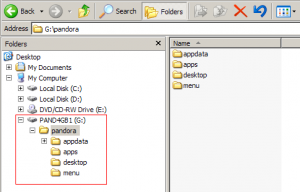Difference between revisions of "User manual"
(→Installing a PND file (an application)) |
(→Mouse (stylus/pointer) settings) |
||
| Line 156: | Line 156: | ||
In the second setting, Distance, you will be setting the radius of screen area where the second click (tap) must fall into to be considered as a valid second tap. This means that if, for example, you set the distance to 5, your second tap must fall within a circle radius of 5 pixels from the point where the first tap occurred. | In the second setting, Distance, you will be setting the radius of screen area where the second click (tap) must fall into to be considered as a valid second tap. This means that if, for example, you set the distance to 5, your second tap must fall within a circle radius of 5 pixels from the point where the first tap occurred. | ||
| − | These two settings can be found under: Desktop ---> Xfce menu ---> Settings ---> Mouse ---> Behaviour tab. | + | These two settings can be found under: Desktop ---> Xfce menu ---> Settings ---> Desktop ---> Mouse ---> Behaviour tab. |
== Basic Use == | == Basic Use == | ||
Revision as of 13:42, 25 August 2011
This Wiki is an unofficial community project, and Open Pandora Ltd. is not responsible for its content. Neither is the Wiki an official source of information about your device.
We can always use more help, look here to find out how you can get involved.
| It has been suggested that this section be split into a new page (Discuss) |
So your Pandora just arrived after being in the post for two months. Jolly good! But now that it's actually here, what on earth do you do with it? Don't panic! Let's take a look at what's included in the box (so you don't miss anything!) and then hop on over to setting it up for that extended Ms. Pacman marathon you've been waiting for!
Also, don't forget to hit up GP32X for questions/info/apps/fun/discussion! Ask on the Official Open Pandora forum if you want a definitive answer.
If you find a problem which is not explained after visiting the forum, be sure to report it in the Bug Tracker
Contents
Safety Information
- Warning: Choking Hazard, do not let children under the age of 3 come close to your Pandora console. The Pandora contains small parts that can be eaten by those children.
- The battery of Pandora must be charged by the charger included with the Pandora (see package contents). Open Pandora Ltd. will not be responsible for damage arising from the use of third party chargers. Please be aware that "cheap" third party chargers often carry fake CE logos. These can damage your Pandora or burst horribly into FLAMES.
- Keep the Pandora in normal temperatures under 140F/60C (Recommended temperatures are in the range between -10C and 40C)[citation needed]. The battery is a standard Lithium Polymer battery. Do not keep near fire or water. Do not disassemble, destroy or damage the battery, or it may explode! Do not short circuit external contacts! Dispose of it properly, please.
- Modifications to hardware can damage your Pandora. Open Pandora Ltd cannot be held responsible for any resulting damages that occur from you modifying your Pandora.
- Malicious software can do horrible things to your Pandora. Only download Pandora software from trusted locations such as the Repo, the Pandora Apps website, the Pandora File Archive, or the websites of trusted developers.
- The Pandora has a 4.3-inch touch screen. You can touch the screen to trigger an action. That's right, a touch screen - not a stab screen, punch screen, or solid mahogany workbench. Always touch the screen gently – that is more than enough to trigger the action you want.
- The casing of the Pandora has been designed for maximum strength, making it quite hard to break. Please do not consider this a challenge. Do not drop, throw, clamp, launch, tumble dry, or place anvils on the Pandora. This will void your warranty.
Warranty Information
A one year warranty applies as required by law, and the device will be replaced/repaired if it is faulty. LCDs with numerous/excessive dead pixels will also be replaced.[citation needed]
Box Contents
When you first open Pandora's box, a slew of demons and raging emotions may forcibly leave the box. This is normal. After that, you should find the following items:
- Pandora console
- Stylus (located in stylus slot on the side of the Pandora)
- Battery
- Mains power adapter (charger)
- Battery case (note: it can be difficult to open. Here is how to do it)
The following items should also be present if you ordered them separately:
- TV-Out Cable (As of 3rd November 2010 these are not yet included in the box and will ship separately as available)
- Carrying Case
- Extra Battery
After you take those things out, you may find a sliver of Hope left over. It's best to keep it, as you never know when you could use some Hope.
Specifications
Highlights
[citation needed]
- ARM® Cortex™-A8 600Mhz+ CPU running Linux*
- 430-MHz TMS320C64x+™ DSP Core
- PowerVR SGX OpenGL 2.0 ES compliant 3D hardware
- 800x480 4.3" 16.7 million colours touchscreen LCD
- Wifi 802.11b/g, Bluetooth & High Speed USB 2.0 Host
- Dual SDHC card slots & SVideo TV output
- Dual Analogue and Digital gaming controls (nubs)
- 43 button QWERTY and numeric keypad
- Around 10+ Hours battery life**
- *The 600Mhz+ can be clocked higher or lower. This can be controlled by software designed for the device.
- **Is affected by use. (For example, turning Wi-Fi off will give better battery life.)
Advanced Specifications
- Texas Instruments OMAP3530 processor at 600MHz (officially)
- 256MB DDR-333 SDRAM
- 512MB NAND FLASH memory
- IVA2+ audio and video processor using TI's DaVinci™ technology (430MHz C64x DSP)
- ARM® Cortex™-A8 superscalar microprocessor core
- PowerVR SGX530 (110MHz officially) OpenGL ES 2.0 compliant 3D hardware
- integrated Wifi 802.11b/g (up to 18dBm output)
- integrated Bluetooth 2.0 + EDR (3Mbps) (Class 2, + 4dBm)
- 800x480 resolution LTPS LCD with resistive touch screen, 4.3" widescreen, 16.7 million colors (300 cd/m2 brightness, 450:1 contrast ratio)
- Dual analog controllers (nubs)
- Full gamepad controls plus shoulder buttons
- Dual SDHC card slots (up to 64GB of storage currently)
- headphone output up to 150mW/channel into 16 ohms, 99dB SNR (up to 24 bit/48KHz)
- TV output (composite and S-Video)
- Internal microphone plus ability to connect external microphone through headset
- Stereo line level inputs and outputs
- 43 button QWERTY and numeric keypad
- USB 2.0 OTG port (1.5/12/480Mbps) with capability to charge device
- USB 2.0 HOST port (480Mbps) capable of providing the full 500mA to attached devices (examples include USB memory, keyboard, mouse, 3G modem, GPS)
- up to two externally accessible UARTs and/or four PWM signals for hardware hacking, robot control, debugging, etc.
- un-brickable design with integrated boot loader for safe code experimentation
- Power and hold switch useful for "instant on" and key lockout to aid in media player applications on the go
- Runs on the Linux operating system (2.6.x)
- Dimensions: 140x83.4x27.5mm
- Weight: 335g (with 4200mAh battery)
Features
The Pandora is a mixture between a PC and a gaming console (similar to classic computers such as the Amiga). That's why it has gaming controls (ABXY buttons, d-pad, and analogue nubs). It is fast enough to emulate many other systems, run a full desktop, access the internet with Firefox and play games such as Quake III. However, it is not as big as a netbook. Believe it or not, it will fit in your pocket. It's a bit bigger than the original Nintendo DS. (See the Applications section of this manual to see what applications your Pandora will come with.) Remember that your Pandora console will get better with every application installed!
First Time Use
Now that you've opened the box, let's set this thing up! Place the battery inside the battery compartment on the back of the Pandora, making sure the contacts touch(the little silvery metal bits, it's easy). Snap on the battery cover and you're all set! If you find this linux stuff is a bit new and overwhelming, please try the quickstart page for a simple walk through the first steps (including downloading the codec pack) and please provide feedback on the forums about how it can be improved and still kept simple.
Charging
Charge your Pandora 8 hours before disconnecting it from the wall charger. This will improve the lifetime of your battery. To charge the Pandora, insert the power cable end in the Pandora and the other end into your wall socket.
The battery comes pre-charged at 40%, and that level might have decreased during shipping. To be on the safe side, we recommend that you charge the Pandora before you use it. Simply plug in your wall charger into an outlet, or optionally use a mini-USB cable connected to a computer or wall adapter. For extreme silliness, plug your Pandora into an already charged Pandora, and charge it from that! But not really.
To "fast charge" just put the system into "low-power" mode. You cannot charge the system while off. This is currently a feature and may change in future versions of the firmware.
You can find more useful information about charging on the power modes page.
| IF YOU POWERED THE SYSTEM WITHOUT A BATTERY, SHUT IT OFF BEFORE STICKING THE BATTERY BACK IN. |
Finally, don't just leave your Pandora plugged in forever. Unplug it once every couple days while using it to allow the battery to discharge from full (to around 90% or less?). If you're not going to use your Pandora for a while, discharge the battery to around 40%, remove the battery, wrap it in a plastic bag (a Ziplock-type bag?), and stick it in the fridge.
Leaving your Pandora plugged in indefinitely, even while in low-power mode, may damage the battery! See the Open Pandora Boards for more details.
To be on the safe side, you can use this better battery charging script, which is planned to be included in Hotfix 6 to the Pandora's firmware.[1] It will keep your Pandora charged between 95-100% rather than constantly at 100%, which is better for the battery.
First Boot
Once your Pandora is ready, turn it on. The OS will take some time to boot up for the first time (about 10 minutes, this is only for the first boot, and is normal). After it has booted, a series of settings dialogs will pop up in the shape of a "Boot Wizard" allowing you to alter your Pandora's settings to your liking.
There are a total of 3 parts to the First Boot Wizard guide:
System configuration
The first thing you will have to do is to calibrate the Pandora's touch screen. Only do this if the screen isn't calibrated already. You will have the option for touchscreen calibration the first time you boot up your Pandora console.
Note: "Calibrating the touch screen" is a term used to describe the process of matching coordinates given by the touch layer with the underlying screen. A badly calibrated screen will register your push elsewhere on the screen, perhaps half a centimeter to one side. As there are sometimes slight variations in the production of the touch layer, you the user can improve the accuracy by matching the two layers manually.
User setup
After calibrating your screen, you will have to enter your full name. This is what you will see in any user selection dialogs or when the system needs to address you, so enter whatever you are most comfortable with. Then follows your username. It is recommended to choose an all-lowercase, one-word username here, since you will have to enter this name every time you log in. Once you've entered your username, a password input dialog appears. You will have to enter the password you want to use twice here. If you don't want to have a password for your device, simply leave both fields empty. If, however, you decide to enter a password, something hard to guess and between 8 and 16 characters long is preferred.
Network and security settings
You will now have to enter a name for your Pandora. This will be the Pandora's host name, so you have two options in this situation:
- If you don't have a domain you want to connect to, simply enter any name here. It should not contain any spaces.
- If you do have a domain you want to connect to, enter a name in the form of "pandoraname.domainname.tld". Note that you may never have a use for this.
Then, you'll have to choose whether you want to automatically log in on your Pandora when it boots, or if you should be given the opportunity to log in as a different user, or enter your password. It is recommended to disable auto login if you want to protect your user data, but if you're often in a hurry, then you can enable auto login here.
The final thing you will have to choose, is whether you want to use the full desktop Xfce environment or the gaming-oriented PMenu environment as your default environment in the Pandora. It is recommended to choose Xfce here if you want to gain access to the Pandora's full potential. This option can be changed later at any point.
Calibrating the Analog Nubs [2]
The nubs automatically calibrate with use, and do so every time the unit is freshly powered up. Calibration information is stored inside the nub RAM, so when you power down (full power off, not just low power mode) the calibration information is lost. Calibrating the nubs is as simple as just using them -- do a few left right up down moves or swoosh around, and the nub will know its boundaries and be good thereafter.
So no special effort is required to calibrate or use the nubs, but the first few motions you use of them may be erratic as they self-calibrate.
Calibrating the Touchscreen
The touchscreen in your new Pandora device isn't psychic! You have to tell it what to do, and in order to do that effectively, you need to calibrate it. Simply navigate to settings→screen→calibration wizard[verify credibility] and follow the onscreen instructions. You may have to recalibrate the screen from time to time as well.
During the first boot wizard, you will be offered the option to calibrate the touchscreen. By default it may well work okay, but the option is there. If calibration is far off, use the keyboard to select the calibration option.
Mouse (stylus/pointer) settings
When done with the calibration and you are back in the Pandora Xfce desktop environment you might also want to change some other touch screen settings to make navigation with the stylus work according to your preferences. Two recommended settings to experiment with for easier navigation are:
- The double-click Time setting
- The double-click Distance (valid touch-screen double-click area)
In the first setting, i.e. Time, you will be setting the interval between double-clicks where such clicks will be accepted as valid. Ex. if you set the time to 250ms, the second click (or screen-tap in our case) must occur within 250ms of the first to be valid.
In the second setting, Distance, you will be setting the radius of screen area where the second click (tap) must fall into to be considered as a valid second tap. This means that if, for example, you set the distance to 5, your second tap must fall within a circle radius of 5 pixels from the point where the first tap occurred.
These two settings can be found under: Desktop ---> Xfce menu ---> Settings ---> Desktop ---> Mouse ---> Behaviour tab.
Basic Use
See the GUI page for more details on the user interfaces which can be used with the Pandora.
minimenu is designed as a fast and easy to use launcher, without a lot of fancy frills. A grid of icons to launch, and use the d-pad or touchscreen to fire one off. It is fairly configurable and skinnable and is fully featured, and very fast. If you recall the interface on the gp32, gp2x, wiz, and gmenu2x you will be right at home and then some!
The main grid
The main grid with the default skin has most of the screen realestate showing a grid of available 'auto discovered' applications, with a detail panel on the right. A list of tabs is across the top of the screen, with some short help message on the bottom.
Pressing Start or B will invoke the pnd-application. Pressing Select will switch to a basic menu, providing shutdown or some advanced options.
Pressing "Y" (think "Why?") will bring up pnd-application documentation, if that pnd-file has defined any.
The left and right shoulder triggers will switch categories of applications; by default, minimenu includes an All category and defaults to showing it.
The applications are auto-discovered in the same means as the xfce desktop and pmenu and other pnd-supporting systems, however you may add additional minimenu-specific searchpaths into the configuration should you wish to. It is likely a basic file browser will also be added, letting you launch applications manually placed on your SD cards.
The standard overrides are supported -- .ovr files for icon title, clockspeed setting and categories, as well as a .png for icon override.
Skinning
Skinning guide in gp32x forum: http://www.gp32x.com/board/index.php?/topic/53990-skinning-minimenu/
A mmskin.conf from February 2011: http://git.openpandora.org/cgi-bin/gitweb.cgi?p=pandora-libraries.git;a=blob;f=minimenu/skin/default/mmskin.conf;h=695888b3ae310d7ea04b4e682baed0c0c6fc4349;hb=98c1d081629ac9cbb3056b39097a3db968ce4055
Desktop style environment (Xfce)
On the Desktop
The desktop will contain icons for numerous locations (such as each mounted SD card), as well as any auto-discovered pnd-applications located on SD cards or internal NAND.
On the bottom left you have your applications menu, similar to the Windows start menu. Clicking it brings up a list of all installed applications and pnd-applications in the appropriate location on your SD cards.
Miscellaneous
To the right may be some icons, these serve as shortcuts to commonly used applications. Next to that you have your taskbar which, as you might have guessed, lists all running applications in your current workspace. To the right of the taskbar you have your workspaces, think of these as multiple desktops. By default you have two to switch between. Applications running in one workspace will not be visible in the other, so you can effectively hide your Ms. Pacman game from your boss at work, because there's no way you're not going to go for the gold, even at work! Finally there are a few more icons that deal with TV-Out, network connectivity, etc. and some running applications may place an icon there as well. And to the right of THOSE, you have your time. Because time flies when you're using your Pandora! Badum tsh. And to the right of that, you have a little icon which, when clicked, displays all running applications.
Finally, I'd just like to reiterate this--EVERYTHING is customizable! We'll get to that section later on.
If a window is too tall to fit on the screen you can move it by holding down the left shoulder button and dragging the window with the stylus.
Pandora Button
When in the desktop style environment (Xfce), the Pandora button will bring up the applications menu, letting you quickly view the available applications. If held, it allows you to kill an unresponsive application. If that doesn't work, you can do a hard-reset of the Pandora by pressing and holding the Pandora button, then flicking the power switch to the right.
Power modes
The Power modes page provides full details of power modes, charging and battery care and lifetime.
Without switching the device entirely off, it may be placed into low power mode or regular power mode; simply sliding the power switch to the right will toggle modes.
Consider low power mode to be akin to turning off a PDA or cellphone -- the screen is off, the CPU is clocked down and so on, but the device is still silently on, allowing for alarms to go off or it to be turned on again instantly. Regular power mode is for normal usage.
Low power mode is probably going to be used as the normal "off" for most people, with true off (device powered down entirely, unable to respond to alarms or wake up quickly) available to conserve battery power. Turning the Pandora off completely is the best option if you don't plan on using it for few hours or longer.
Closing the lid will turn off the display but otherwise leave the device operating - handy for audio playing; turning off the display reduces power consumption.
Shutdown will only occur if you are unplugged from the wall. The device can't be charged while off, to "fast charge" just switch to low power mode. See power modes for more info.
The actual behavior of buttons and events can be customized.
USB Peripherals
You can connect USB2 High Speed peripherals directly, using the large USB connector, or a USB-OTG adaptor lead. Lower-speed USB devices will only work through a hub, the Pandora does not have the support circuitry inside to drive the interface in the correct mode. See the the USB compatibility list for peripherals which have been tested so far.
Killing Applications
Killing (or forcibly closing) an unresponsive application is as simple as holding down the Pandora button (just under start and select) for a few seconds. A dialog will appear which lists the open applications and gives you the option to kill them.
Forcing a Restart
Occasionally something will happen causing your Pandora to become unresponsive (to the point that even killing a program isn't possible). When this happens it is necessary to force your Pandora to restart. The easiest way to do this is by holding the Pandora button and moving the power switch to the right.
Configuration and Customization
This is just an overview of the customization and configuration you can do. Individual sections may link to their own pages.
Setting Up WiFi
If wifi is enabled, and you are in range of an access point, a dialogue should appear offering to connect to it. See the Wifi page for more detail on using wifi.
Setting Up Bluetooth
Connecting to Bluetooth devices is easy using the tool located in the Xfce taskbar.
For help with setting up a Bluetooth GPS, see here.
Adjusting Brightness/Contrast
Brightness can be raised by pressing Fn+I and lowered with Fn+U. A tool is included with the Pandora called "LCD-Settings" (under the "Settings" menu) which can be used to adjust the brightness and the gamma.
Changing Your Theme
Under "Settings" in the menu, you will find "Appearance" which will let you adjust the style, icon set, fonts, and a few other appearance related settings. Also, under "Window Manager" you can adjust the style of each window's title bar.
minimenu has a fairly comprehensive configuration file for its minimalistic design; most options may be enabled or disabled or fiddled with, and the skin can reasonably be altered.
The All category can be removed if undesired.
Expert conf hackers can specify what categories they'd like and in what order, and have multiple app categories dumped into one tab, and other tricks.
pnd-application icons may be all loaded during the menu setup, or deferred until later and loaded in the background.
Preview pics may be loaded up front (not advised, as it can be slow), or deferred until later. (When deferred, they may load when you rest the selection, or load in background.)
You may choose to have auto-discovered applications registered into any of their 6 categories (Main, Sub1, Sub2, Alt, AltSub1, AltSub2).
Etc and so on.
Additional keys are supported: Q to quit the menu (not really useful for most people), and Space to invoke the application.
Minimenu Configuration Documentation
Applications
Many applications will come preinstalled into the internal NAND; these will be regular Linux applications (not packaged into pnd files, since they do not need to be redistributed to anyone.)
Additional applications may be found as pnd-files (a packaged up single file representing an entire application) or as regular Linux files (an application likely being made up of many files and possibly needing installation.)
What Is Included?
- Ångström Linux: Lightweight beautiful Linux-based operating system for the Pandora.
- Xfce: A full featured window manager for Linux.
- Midori: A full featured web browser, designed to be lighter and faster than a full desktop style browser.
- Lightweight office utilities including Abiword, Gnumeric, and ClawsMail (warning: do not use ClawsMail, it will fill up your NAND. Solutions are being worked on). As of Hotfix 5, GCalcTool is also included, while Abiword, Gnumeric, Clawsmail and Pidgin have been removed (you can download them from here instead).
[volume needed]
Where Can I Get More Apps?
There are many ways to get more applications onto your Pandora.
- On this wiki, we maintain up-to-date lists of games, emulators, and other software, with download links. These lists are more comprehensive than the two official sites below, because not every program is submitted to both of them.
- On repo.openpandora.org there is a nice PND-Repository, using PNDstore you can also automatically update all your PNDs or install new ones directly on the Pandora.
- The easiest way is to browse the Open App Store, where you can download a selection of free or commercial applications. To download, navigate to an app, pay for it if you must, and hit the 'download' button. Select where you want to save it, and you're done!
- There is the good ol' Pandora File Archive.
- To help with the massive range of applications, a member of the community has started to produce PandaPacks for some pre-packaged games, emulators and distributable ROMs in handy SD card filling torrents.
- The Pandora includes the package manager opkg, which is a fork of ipkg. This will install to your Pandoras NAND by default and can cause severe problems because the version of Angstrom which is used on the Pandora is too old - only use it if you know exactly what you're doing! Type "df -h" in the terminal to see how much space you have left - you shouldn't fill it completely, you might not even be able to login when it is completely full (I'm quite sure you can't, although I might be wrong). You can use the OPKG Installer to make things easier.
- You could also download .ipk files directly from the Angstrom ARM Repository, but these are actually the same as if you would install them using opkg (see above), have the same problems as if using opkg and the additional annoyance that dependencies aren't resolved automatically. There are different .ipk files for every program, the right ones are the armv7a ones from 2008.
- Also, people may upload their apps to weird crevices in the net, so be on the lookout! (or use a search engine)
| Your Pandora's internal memory (NAND) will be at close to capacity when you receive it. All new programs should be installed to SD card. Downloads from the Angstrom Repo, or use of the opkg package manager, should only be done by advanced users or when instructed by Open Pandora Ltd (for example, firmware updates will probably use a pandora specific repository in the future). |
Installing a PND file (an application)
Installation of a PND file is so easy, you can hardly even call it installing. All you need to do is copy the PND file into the appropriate folder on your SD card. The first thing you'll need to do is set up some folders that the Pandora will recognise. It's recommended that you start with a blank, freshly formatted (or freshly purchased) SD card. For the purposes of this guide we'll refer to your SD card as <SD> (Windows might call it something like G:\Removable Disk or Linux /media/something). Create a new folder on the SD card called 'pandora':
- <SD>/pandora
Then open the 'pandora' folder, and create four more inside it: apps, appdata (this one isn't really needed, PNDs can save there settings and stuff there, it will automatically be created when a PND wants to save something), desktop, and menu:
- <SD>/pandora/apps
- <SD>/pandora/appdata/
- <SD>/pandora/desktop/
- <SD>/pandora/menu/
Now you're ready to install a PND file. Just copy and paste (or drag and drop; or save) the file into your folder of choice:
- Putting a PND in the /desktop folder will make it appear on the XFCE desktop
- Putting a PND in the /menu folder will make it appear in the XFCE system menu
- Putting a PND in the /apps folder will make it appear in both locations
- If you're using Minimenu instead of XFCE, it doesn't matter which of these three folders you use. You can also create a <SD>/pandora/mmenu/ folder, and anything saved there will only show up in Minimenu.
Occasionally you'll come across an application which needs additional data (for example, the data files for Quake, or ROMs for an emulator). These files goes into the appdata folder. A PND program will automatically create its own subfolder within /appdata the first time it is run; then you can add files to it. More information on this is available on the introduction to PNDs page.
Firmware
For more detail about firmware, see the Introduction to firmware page.
Updating The Firmware
Updates to the firmware are currently provided as Hotfix packages, in PND format. Check the OpenPandora official support page for the latest status. This will update any parts of the system which need to be updated. A more flexible system is planned, this should allow automatic downloading and installing of updates if you wish (but should not be expected before some time in 2011).
Reinstalling the Firmware
There are several reasons why you might wish to take this seemingly drastic step. It is possible that the system software gets corrupted somehow (for example, a power failure whilst you are completing the 'first boot' process). Alternatively, you might wish to install a copy of the firmware on an SD card if you are experimenting with different system configurations. Regardless, the Pandora is very robust, it is always possible to download some files to the SD card, and use these to return the internal NAND to the 'factory' state without too much effort. See the Introduction to firmware page for information on how to do this.
Pandora FAQ
Silly goose, go to the FAQ page for more detailed information.
Futher reading
- Basic Linux Guide - For those who don't know very much about Linux and want to learn more.
- Minimenu Configuration Documentation - If you want to customize or configure Minimenu.
- Tutorials
- Emulator list - See what systems you can emulate.
- Games - Take a look at the games that are available.
- Software projects - A list of all non-emulator, non-game software for Pandora.