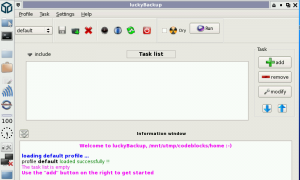Difference between revisions of "Backup"
m (Kingu moved page How to back up a Root File System (on an SD Card) to an SD Card to Backup: Long name is long) |
|||
| (3 intermediate revisions by the same user not shown) | |||
| Line 1: | Line 1: | ||
| − | + | [[File:Lead_Photo_For_Backup0-7256889469980008.png|thumbnail|LuckyBackup UI]] | |
| + | |||
| + | ==Graphical backup tools== | ||
| + | Graphical tools <br /> | ||
| + | [http://repo.openpandora.org/?page=detail&app=markw9 LuckyBackup] MarkW <br /> | ||
| + | or, if you just want to backup your gamesaves. <br /> | ||
| + | [http://repo.openpandora.org/?page=detail&app=bgs BGS] made by eki | ||
| + | |||
| + | ==Command line guide to making an image from working rootfs== | ||
| + | Comes in handy prior to doing something risky, or just if you want a snapshot of your working environment. The result is a tarball much like the one found at [http://www.openpandora.org/firmware], but containing all of the user's libraries/apps/configuration etc. | ||
Note that this isn't necessarily the best way to do it, but it is confirmed to work. Essentially all we're doing is storing the files of the rootfs in an archive using tar. | Note that this isn't necessarily the best way to do it, but it is confirmed to work. Essentially all we're doing is storing the files of the rootfs in an archive using tar. | ||
| − | == What you need == | + | === What you need === |
| − | *1x | + | *1x SD Card (A) with the file system on it. |
| − | *1x | + | *1x SD Card (B) in which the image will be placed. |
*Time for compressing ( < 1 hour). | *Time for compressing ( < 1 hour). | ||
| − | == What to do == | + | === What to do === |
1) Boot up into an OS that isn't using the file system you want to back up (the default OS on the NAND works well for this). | 1) Boot up into an OS that isn't using the file system you want to back up (the default OS on the NAND works well for this). | ||
| − | 2) Open up SD Card A in | + | 2) Open up SD Card A in thunar, right click and select 'Open Terminal Here'. Be sure to be at the root of this filesystem you want to backup, seeing /bin, /dev, /home, /media, etc. |
3) In the terminal type: | 3) In the terminal type: | ||
Latest revision as of 16:14, 9 November 2013
Contents
Graphical backup tools
Graphical tools
LuckyBackup MarkW
or, if you just want to backup your gamesaves.
BGS made by eki
Command line guide to making an image from working rootfs
Comes in handy prior to doing something risky, or just if you want a snapshot of your working environment. The result is a tarball much like the one found at [1], but containing all of the user's libraries/apps/configuration etc.
Note that this isn't necessarily the best way to do it, but it is confirmed to work. Essentially all we're doing is storing the files of the rootfs in an archive using tar.
What you need
- 1x SD Card (A) with the file system on it.
- 1x SD Card (B) in which the image will be placed.
- Time for compressing ( < 1 hour).
What to do
1) Boot up into an OS that isn't using the file system you want to back up (the default OS on the NAND works well for this).
2) Open up SD Card A in thunar, right click and select 'Open Terminal Here'. Be sure to be at the root of this filesystem you want to backup, seeing /bin, /dev, /home, /media, etc.
3) In the terminal type:
sudo tar -cpjvf /media/[label of SD Card B]/[chosenFileName].tar.bz2 . --numeric-owner
Where the chosen file name can be anything you like and the label of SD Card B is (funnily enough) the label of SD Card B (default is mmcblk0p1 for the first mounted SD card, mmcblk1p1 for the second mounted card) Example, for an image named 'myrootfs.tar.bz2', and SD Card B with the default label in slot one:
sudo tar -cpjvf /media/mmcblk0p1/myrootfs.tar.bz2 . --numeric-owner
For those that don't know what this is doing:
- sudo (super user do) makes the command run with root privileges. This is important as many of the files in the rootfs will be protected from user access.
- tar is the name of the program we're using to compress/store the rootfs
- c is create a new archive
- p is to ensure the permissions are kept the same. This is VERY important, some files require specific levels of privileges in order to work correctly. This is probably default when run with sudo, but it doesn't hurt to put it in.
- j means use bz2 compression
- v means verbose. This will spit out the file names that it's currently archiving to the terminal.
- f is for file
- --numeric-owner will store the owners of the files as numbers. I don't understand this, I read it here
That's it! The pandora will happily chip away at the file system for the next 45 minutes or so (I didn't stick around, but it was finished when I came back an hour late). To extract it the command is:
sudo tar xpjvf [chosenFileName].tar.bz2 -C [destinationPath] --numeric-owner
For example, to extract my previous example into an SD Card with label 'devos':
sudo tar xpjvf myrootfs.tar.bz2 -C /media/devos/ --numeric-owner
You can now go crazy with your opkg, safe in the knowledge a working copy is waiting for you when you inevitably type upgrade instead of update. Sigh.