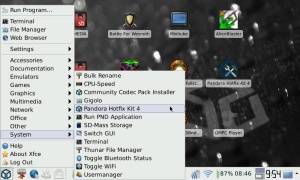Difference between revisions of "Jp:Quickstart"
(Created page with "{{IntroNote | このwikiは非公式の共同体プロジェクトであり、Open Pandora Ltd.は、その内容について責任を負いません。また、wiki自体もあ...") |
|||
| Line 2: | Line 2: | ||
==はじめに== | ==はじめに== | ||
| − | + | このページでは、音楽を再生したり、[[games|ゲーム]] [[Image:Flag_gb.png]] をインストールして実行する方法を、とても簡単に段階的に紹介します。これは、提供する選択肢や、与える説明によって困惑させないでしょう。そのために、wikiの[[Jp:Main Page|メインページ]]に戻ることができます。 | |
==電源オン== | ==電源オン== | ||
| − | # | + | #あなたは電源と、既に[[battery|バッテリー]]がインストールされているPandoraが必要です。バッテリーは、出荷用ケースに入れられている場合取り出して、それを正しく挿入するために印刷されている指示に従って入れてください。 |
| − | # | + | #電源に[[charger|充電器]]を接続し、Pandoraも接続して下さい。あなたは10分待機する必要があるかもしれません。Pandoraは目を覚ますと、右側にある緑色のランプが点灯するはずです。すぐ後に、赤い光がこの横にあらわれます。 |
| − | # | + | #起動を待ちながら、何枚かの紙の上で[[stylus|スタイラス]]を使って'書き込み'ます。これは、先端を磨くことになります。 |
==初回起動ウィザード== | ==初回起動ウィザード== | ||
いくつかの情報が、重要なことを設定するのに、この段階で必要になります。あなたは充電器が差し込まれているのを、確認したほうがいいでしょう。 | いくつかの情報が、重要なことを設定するのに、この段階で必要になります。あなたは充電器が差し込まれているのを、確認したほうがいいでしょう。 | ||
| − | # | + | #起動すると、ダイアログは、シャットダウンするか、設定を開始するか尋ねます。[[stylus|スタイラス]]を使って'Start Now'を押しましょう |
| − | # | + | #[[first run dialogue|最初の実行ダイアログ]]が表示され、いくつかの情報を入力するように聞いてきます。タッチスクリーンにタッチするか、左側のnubでポインタを動かしたあとに、右側のnubを左に動かして''クリック''して下さい |
##Name (完全な氏名、フルネーム) | ##Name (完全な氏名、フルネーム) | ||
##Login (ログイン名、スペースを含まないこと。すべて小文字で、単語推奨) | ##Login (ログイン名、スペースを含まないこと。すべて小文字で、単語推奨) | ||
| Line 18: | Line 18: | ||
##Machine Name (マシン名 これもスペースを含まないこと。短いのがいいです。ネットワークのホスト名になります) | ##Machine Name (マシン名 これもスペースを含まないこと。短いのがいいです。ネットワークのホスト名になります) | ||
##Select パスワードプロンプトなしで自動的にログインしたい場合は選択する | ##Select パスワードプロンプトなしで自動的にログインしたい場合は選択する | ||
| − | ##Prefered GUI ( | + | ##Prefered GUI (このチュートリアルでは[[XFCE]]を使用する) |
##Time Zone (タイムゾーン あとで変更可能) | ##Time Zone (タイムゾーン あとで変更可能) | ||
#設定が終わると、Pandoraが再起動します。この時点で、コンセントから主電源を抜いても大丈夫です | #設定が終わると、Pandoraが再起動します。この時点で、コンセントから主電源を抜いても大丈夫です | ||
| Line 25: | Line 25: | ||
[[image:Screen_layout.jpg]] | [[image:Screen_layout.jpg]] | ||
==無線LAN(WiFi)の接続== | ==無線LAN(WiFi)の接続== | ||
| − | + | {{hint | |
| − | # メニューボタン(Start Button)をクリック→Systemをクリック→Toggle | + | |接続が遅い場合は、無線LANのチャンネルを高い値に変更してみてください。あなたのルータのIPアドレスにアクセスして、ワイヤレスネットワークの設定を変更することで、これを行います。 |
| + | }} | ||
| + | |||
| + | この手順は省略可能です、あなたは別のPCを使用して、[[SD card|SDカード]]や[[USB]]メモリにアプリをダウンロードすることができます。 | ||
| + | # メニューボタン(Start Button)をクリック→Systemをクリック→Toggle [[WiFi]]をクリックします | ||
# 左から3番目のLEDが赤く点灯したら、WiFiの準備は完了です | # 左から3番目のLEDが赤く点灯したら、WiFiの準備は完了です | ||
# ポップアップが、ネットワークが利用可能と伝えるかもしれません。 | # ポップアップが、ネットワークが利用可能と伝えるかもしれません。 | ||
| Line 34: | Line 38: | ||
# 円形のインジケーターが回転しているときは、接続が進行中であることを示します。 | # 円形のインジケーターが回転しているときは、接続が進行中であることを示します。 | ||
# ビーコンのアイコンが接続時の信号強度を示します | # ビーコンのアイコンが接続時の信号強度を示します | ||
| − | :[[image:Wifi_connected.jpg]] | + | :[[image:Wifi_connected.jpg|Connected via WLAN]] |
| − | |||
| − | |||
==最新のHotfixのダウンロード== | ==最新のHotfixのダウンロード== | ||
| − | この手順は、Pandoraは補正することができる同梱されて以降に修正されているすべての問題よりも確認する必要があります。2011年の1月に出た[http://www.gp32x.com/board/index.php?/topic/58260-upcoming-hf5-firmware-image/ beta version of Hotfix 5]もありますが、私たちは、Hotfix4について説明します。常に最新のものを使用して下さい。自動化アップデートのシステムは、作成中です。Windows PCで見て、正しいディレクトリ構造の画像を参照してください。 | + | この手順は、Pandoraは補正することができる同梱されて以降に修正されているすべての問題よりも確認する必要があります。2011年の1月に出た[http://www.gp32x.com/board/index.php?/topic/58260-upcoming-hf5-firmware-image/ beta version of Hotfix 5] [[Image:Flag_gb.png]] もありますが、私たちは、Hotfix4について説明します。常に最新のものを使用して下さい。自動化アップデートのシステムは、作成中です。Windows PCで見て、正しいディレクトリ構造の画像を参照してください。 |
| − | [[Image:Pandorasd.thunar.png|thumb|alt=SD card folder structure| | + | [[Image:Pandorasd.thunar.png|thumb|alt=SD card folder structure|PandoraのSDカードは[[Thunar]](Pandoraのデフォルトのファイルブラウザ)に表示されます。1 は、それ自体が(あなたの場合は別の名前になるかもしれません)SDカードです。2 は、/pandoraフォルダが既にカード上に作成されていることを私たちに示しており、私たちはその中を閲覧しています。3 は、/pandoraフォルダ内のサブフォルダを示しています。]] |
# SDまたはSDHCカードを表示して下さい。 | # SDまたはSDHCカードを表示して下さい。 | ||
# 無線LANに接続されていない場合は、別のコンピュータで次の作業を行って下さい | # 無線LANに接続されていない場合は、別のコンピュータで次の作業を行って下さい | ||
| Line 46: | Line 48: | ||
# アドレスバーにopen-pandora.orgを入力します | # アドレスバーにopen-pandora.orgを入力します | ||
# Supportをクリックします(現在はCommunity & Supportをクリック→Updates & Firmwareをクリック) | # Supportをクリックします(現在はCommunity & Supportをクリック→Updates & Firmwareをクリック) | ||
| − | # 最新のHotFixパッケージのリンクの''Click here to download HotFix Package 4''をクリックします (それは、"HotFix Package 4 - for Pandora OS Release 2010-05 (Zaxxon)"で見つけられます)。(31-8-2010 - Hotfix 4: [http://www.open-pandora.org/downloads/HotFix4-Zaxxon.pnd]) | + | # 最新のHotFixパッケージのリンクの''Click here to download [[HotFix]] Package 4''をクリックします (それは、"HotFix Package 4 - for Pandora OS Release 2010-05 ([[Zaxxon]])"で見つけられます)。(31-8-2010 - Hotfix 4: [http://www.open-pandora.org/downloads/HotFix4-Zaxxon.pnd]) |
# ''save as''を選びます | # ''save as''を選びます | ||
# 左側のリストで、下方向にスクロールして、あなたのSDカードか、またはカードにラベルが付いていない場合はmmcblkxxxの名前を選択します。 | # 左側のリストで、下方向にスクロールして、あなたのSDカードか、またはカードにラベルが付いていない場合はmmcblkxxxの名前を選択します。 | ||
# ''create folder''をクリックして、''pandora''と入力します | # ''create folder''をクリックして、''pandora''と入力します | ||
| − | # pandoraフォルダをダブルクリック( | + | # pandoraフォルダをダブルクリック(右[[nubs|nub]] [[Image:Flag_gb.png]] を上に一度上げる)します |
# ''create folder''をクリックして、''apps''を入力します | # ''create folder''をクリックして、''apps''を入力します | ||
# appsフォルダをダブルクリックします[[Image:Hotfix installed.jpg|thumb|alt=Hotfix screenshot|ここは、hotfixインストーラを見つけることができる場所です。拡大するには、ここをクリックしてください。]] | # appsフォルダをダブルクリックします[[Image:Hotfix installed.jpg|thumb|alt=Hotfix screenshot|ここは、hotfixインストーラを見つけることができる場所です。拡大するには、ここをクリックしてください。]] | ||
| Line 57: | Line 59: | ||
# PCでダウンロードした場合は、SDカードをPandoraに挿入します | # PCでダウンロードした場合は、SDカードをPandoraに挿入します | ||
# nubsの間にある、Pandoraボタンを押します(短く) | # nubsの間にある、Pandoraボタンを押します(短く) | ||
| − | # D- | + | # [[D-pad]]を使って上にスクロールして''System''を右に、下に下がって''HotFix 4 Installer''を選びます。Enterキーを押します |
# 画面の指示に従って、要求されたときはパスワードを入力します | # 画面の指示に従って、要求されたときはパスワードを入力します | ||
| Line 73: | Line 75: | ||
# ''save''をクリックします | # ''save''をクリックします | ||
# ダウンロードが完了するまで待ちます | # ダウンロードが完了するまで待ちます | ||
| − | # | + | # PCでダウンロードした場合は、[[SD card|SDカード]]をPandoraに挿入します |
| − | # | + | # [[nubs|nub]]の間にある、Pandoraボタンを押します(短く) |
| − | # D- | + | # [[D-pad]]を使って上にスクロールして''System''を右に、下に下がって''Community Codec pack installer''を選びます。Enterキーを押します |
| + | # 画面の指示に従って、要求されたときにパスワードを入力します | ||
==音楽の再生== | ==音楽の再生== | ||
| + | [[SD card|SDカード]]内のフォルダのどこかに音楽を入れて、GNOME [[Mplayer]]を実行し、音楽のあるフォルダを指定して再生(Pandoraのディレクトリ構造について学ぶために、[[Basic Linux Guide]] [[Image:Flag_gb.png]] を読んで下さい)。 | ||
==ゲームのダウンロード== | ==ゲームのダウンロード== | ||
| + | 特定のゲームに対しての指示はありません、合法的に再配布可能な[[games|ゲーム]] [[Image:Flag_gb.png]] や[[Jp:emulators|エミュレータ]]とROMファイルの簡単な出発点は、[[PandaPacks]] [[Image:Flag_gb.png]] をクリックしてダウンロードして、SDカードにコピーし、実行することです。もしくは[[games]] [[Image:Flag_gb.png]] から何か好きなものをダウンロードして下さい。 | ||
==MiniMenuへの切替え== | ==MiniMenuへの切替え== | ||
| − | + | 現在[[Xfce]]を使っているとすると: | |
# Xfceのメニューを開きます | # Xfceのメニューを開きます | ||
# ''System''を選び、次に''Switch GUI''を選びます | # ''System''を選び、次に''Switch GUI''を選びます | ||
| − | # | + | # [[MiniMenu]] [[Image:Flag_gb.png]] を反転表示させて、''OK''を押します |
==Xfceへの切替え== | ==Xfceへの切替え== | ||
| − | + | 現在[[MiniMenu]] [[Image:Flag_gb.png]] を使っているとすると: | |
# ''System''を選び、次に''Switch GUI''を選びます | # ''System''を選び、次に''Switch GUI''を選びます | ||
# ''XFCE4''を反転表示させて、''OK''を押します | # ''XFCE4''を反転表示させて、''OK''を押します | ||
| Line 101: | Line 106: | ||
# 最初に起動させたいほうのGUIを反転表示させて、''OK''を押します | # 最初に起動させたいほうのGUIを反転表示させて、''OK''を押します | ||
次回のログイン時には、選択されたGUIがロードされるはずです。 | 次回のログイン時には、選択されたGUIがロードされるはずです。 | ||
| + | |||
| + | ==デフォルトのインストールでの既知の問題の修正== | ||
| + | これらの修正は、Xfceを使用することが想定されてます。これらの変更の後にMiniMenuに切り替えたい場合は、上記を参照して下さい。 | ||
| + | |||
| + | ===デスクトップの所有権を取得する=== | ||
| + | デスクトップは、デフォルトのインストールでrootによって所有されています。これが修正されるまで、あなたはデスクトップへの書き込みができなくなります。 | ||
| + | |||
| + | # XfceでPandoraボタンを押してmenuを開く | ||
| + | # menuの''Terminal''を選ぶ | ||
| + | # ''whoami''を入力して[ENTER]を押す | ||
| + | # terminalに表示されているあなたのユーザーネームをメモして下さい | ||
| + | # ''sudo chown {あなたのユーザーネーム} Desktop'' を入力 | ||
| + | # 必要な場合は、パスワードを入力して[ENTER]を押す | ||
| + | # ''sudo chgrp {あなたのユーザーネーム} Desktop'' を入力 | ||
| + | # 必要な場合は、パスワードを入力して[ENTER]を押す | ||
| + | |||
| + | ===タイムゾーンのセットアップの修正=== | ||
| + | Pandoraの[[first-run wizard]]が、誤ってタイムゾーンを設定する問題が発生します。これは、あなたやプログラムがシステム時刻を変更しようとすると、混乱を招く行動を引き起こす可能性があります。手順については、この[http://boards.openpandora.org/index.php?/topic/34-anki-friendly-intelligent-flashcards/] [[Image:Flag_gb.png]] 掲示板の投稿から取得できます。 | ||
| + | |||
| + | # XfceでPandoraボタンを押してmenuを開く | ||
| + | # menuの''Terminal''を選ぶ | ||
| + | # 次のコマンドを入力してください: | ||
| + | # ''cd /usr/share/zoneinfo'' | ||
| + | # ''ls'' | ||
| + | # ''America''や''Australia''のように書かれた地域名に注目して下さい | ||
| + | # 次のコマンドを入力してください(''America''はあなたの住んでいる地域に置き換える): | ||
| + | # ''cd America'' | ||
| + | # ''ls'' | ||
| + | # あなたと同じタイムゾーンの都市を探して下さい | ||
| + | # あなたが選択したファイルのフルパスを決定します。例えとして、アメリカの東部時間帯の場合は、''/usr/share/zoneinfo/America/New_York'' | ||
| + | # 次のコマンドを入力します、''MMDDHHMMYYYY''の形式で現在の日付''021915402011''を置き換えます、''America/New_York''をあなたの都市に置き換えて下さい | ||
| + | # ''sudo ln -sf /usr/share/zoneinfo/America/New_York /etc/localtime'' | ||
| + | # ''export TZ=America/New_York'' | ||
| + | # ''echo "export TZ=America/New_York" >>~/.bashrc'' | ||
| + | # ''date 021915402011'' | ||
==シャットダウン== | ==シャットダウン== | ||
完全にシャットダウンさせるには、充電器のプラグをコンセントから抜いておいて下さい。Pandoraは、充電器がコンセントに差し込まれているときに電源を投入します。 | 完全にシャットダウンさせるには、充電器のプラグをコンセントから抜いておいて下さい。Pandoraは、充電器がコンセントに差し込まれているときに電源を投入します。 | ||
| + | |||
| + | |||
Xfceから: | Xfceから: | ||
| − | # | + | # Pandoraボタンを押してmenuを出します |
# LogOutを選びます | # LogOutを選びます | ||
# Shutdownを選びます | # Shutdownを選びます | ||
| Line 113: | Line 155: | ||
# Selectボタンを押します | # Selectボタンを押します | ||
# ''Shutdown Pandora''を選びます | # ''Shutdown Pandora''を選びます | ||
| + | |||
| + | [[Category:Tutorials]] | ||
| + | [[Category:Documentation]] | ||
| + | [[Category:Problems]] | ||
Revision as of 07:50, 29 April 2011
このwikiは非公式の共同体プロジェクトであり、Open Pandora Ltd.は、その内容について責任を負いません。また、wiki自体もあなたの装置に関する公式の情報源ではありません。
Contents
はじめに
このページでは、音楽を再生したり、ゲーム ![]() をインストールして実行する方法を、とても簡単に段階的に紹介します。これは、提供する選択肢や、与える説明によって困惑させないでしょう。そのために、wikiのメインページに戻ることができます。
をインストールして実行する方法を、とても簡単に段階的に紹介します。これは、提供する選択肢や、与える説明によって困惑させないでしょう。そのために、wikiのメインページに戻ることができます。
電源オン
- あなたは電源と、既にバッテリーがインストールされているPandoraが必要です。バッテリーは、出荷用ケースに入れられている場合取り出して、それを正しく挿入するために印刷されている指示に従って入れてください。
- 電源に充電器を接続し、Pandoraも接続して下さい。あなたは10分待機する必要があるかもしれません。Pandoraは目を覚ますと、右側にある緑色のランプが点灯するはずです。すぐ後に、赤い光がこの横にあらわれます。
- 起動を待ちながら、何枚かの紙の上でスタイラスを使って'書き込み'ます。これは、先端を磨くことになります。
初回起動ウィザード
いくつかの情報が、重要なことを設定するのに、この段階で必要になります。あなたは充電器が差し込まれているのを、確認したほうがいいでしょう。
- 起動すると、ダイアログは、シャットダウンするか、設定を開始するか尋ねます。スタイラスを使って'Start Now'を押しましょう
- 最初の実行ダイアログが表示され、いくつかの情報を入力するように聞いてきます。タッチスクリーンにタッチするか、左側のnubでポインタを動かしたあとに、右側のnubを左に動かしてクリックして下さい
- Name (完全な氏名、フルネーム)
- Login (ログイン名、スペースを含まないこと。すべて小文字で、単語推奨)
- Password (パスワード(とパスワードの確認)。推測するのが難しい、8~16文字の長さのものが好ましい)。 忘れないで!
- Machine Name (マシン名 これもスペースを含まないこと。短いのがいいです。ネットワークのホスト名になります)
- Select パスワードプロンプトなしで自動的にログインしたい場合は選択する
- Prefered GUI (このチュートリアルではXFCEを使用する)
- Time Zone (タイムゾーン あとで変更可能)
- 設定が終わると、Pandoraが再起動します。この時点で、コンセントから主電源を抜いても大丈夫です
画面周り
無線LAN(WiFi)の接続
| 接続が遅い場合は、無線LANのチャンネルを高い値に変更してみてください。あなたのルータのIPアドレスにアクセスして、ワイヤレスネットワークの設定を変更することで、これを行います。 |
この手順は省略可能です、あなたは別のPCを使用して、SDカードやUSBメモリにアプリをダウンロードすることができます。
- メニューボタン(Start Button)をクリック→Systemをクリック→Toggle WiFiをクリックします
- 左から3番目のLEDが赤く点灯したら、WiFiの準備は完了です
- ポップアップが、ネットワークが利用可能と伝えるかもしれません。
- バッテリーインジケータ(充電残量%と、小さい数字の稼動時間)の左側が、ネットワークマネージャのアイコンです-黒い正方形です。
- 左nubでポインタを移動させ、右nubを左でクリックです。
- 無線接続を選択します。セキュリティが有効になっている場合は、詳細についてプロンプトが表示されます。また、右クリック(右nubを右に)でも、ネットワークのオン、オフが切り替えられます。無線LANは時々、確実に接続するのが難しいことがあります。
- 円形のインジケーターが回転しているときは、接続が進行中であることを示します。
- ビーコンのアイコンが接続時の信号強度を示します
最新のHotfixのダウンロード
この手順は、Pandoraは補正することができる同梱されて以降に修正されているすべての問題よりも確認する必要があります。2011年の1月に出たbeta version of Hotfix 5 ![]() もありますが、私たちは、Hotfix4について説明します。常に最新のものを使用して下さい。自動化アップデートのシステムは、作成中です。Windows PCで見て、正しいディレクトリ構造の画像を参照してください。
もありますが、私たちは、Hotfix4について説明します。常に最新のものを使用して下さい。自動化アップデートのシステムは、作成中です。Windows PCで見て、正しいディレクトリ構造の画像を参照してください。
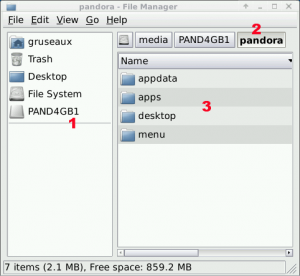
- SDまたはSDHCカードを表示して下さい。
- 無線LANに接続されていない場合は、別のコンピュータで次の作業を行って下さい
- 青い地球のアイコンをクリックして下さい(左から3番目)
- アドレスバーにopen-pandora.orgを入力します
- Supportをクリックします(現在はCommunity & Supportをクリック→Updates & Firmwareをクリック)
- 最新のHotFixパッケージのリンクのClick here to download HotFix Package 4をクリックします (それは、"HotFix Package 4 - for Pandora OS Release 2010-05 (Zaxxon)"で見つけられます)。(31-8-2010 - Hotfix 4: [1])
- save asを選びます
- 左側のリストで、下方向にスクロールして、あなたのSDカードか、またはカードにラベルが付いていない場合はmmcblkxxxの名前を選択します。
- create folderをクリックして、pandoraと入力します
- pandoraフォルダをダブルクリック(右nub
 を上に一度上げる)します
を上に一度上げる)します - create folderをクリックして、appsを入力します
- appsフォルダをダブルクリックします
- saveをクリックします
- ダウンロードが完了するまで待ちます
- PCでダウンロードした場合は、SDカードをPandoraに挿入します
- nubsの間にある、Pandoraボタンを押します(短く)
- D-padを使って上にスクロールしてSystemを右に、下に下がってHotFix 4 Installerを選びます。Enterキーを押します
- 画面の指示に従って、要求されたときはパスワードを入力します
codec packのダウンロード
この手順は、国によって異なるライセンスの法律のために必要です。あなたの国で適用される特許の制限事項については、責任を取る必要があることを理解して下さい。codec packには、(まだ完全にはDSPを使用するように最適化されていない)ビデオプレーヤーが含まれています 注記: あなたがこれらのいずれかの操作を実行するには、前の手順を実行しておく必要があります!
- 無線LANに接続されていない場合は、別のコンピュータで次の作業を行って下さい
- 青い地球のアイコン(左から3番目)をクリックして下さい
- アドレスバーにopen-pandora.orgを入力して、Supportをクリックして下さい(現在はCommunity & Supportをクリック→Updates & Firmwareをクリック)
- codec packのリンクのdownload the package here(現在はClick here to download Community Codec Pack)をクリックします(2-8-2010 - Hotfix 3:[2])
- save asを選びます
- 左側のリストで、下方向にスクロールして、あなたのSDカードか、またはカードにラベルが付いていない場合はmmcblkxxxの名前を選択します。
- pandoraフォルダをダブルクリック(右nubを上に一度上げる)します
- appsフォルダをダブルクリック(右nubを上に一度上げる)します
- saveをクリックします
- ダウンロードが完了するまで待ちます
- PCでダウンロードした場合は、SDカードをPandoraに挿入します
- nubの間にある、Pandoraボタンを押します(短く)
- D-padを使って上にスクロールしてSystemを右に、下に下がってCommunity Codec pack installerを選びます。Enterキーを押します
- 画面の指示に従って、要求されたときにパスワードを入力します
音楽の再生
SDカード内のフォルダのどこかに音楽を入れて、GNOME Mplayerを実行し、音楽のあるフォルダを指定して再生(Pandoraのディレクトリ構造について学ぶために、Basic Linux Guide ![]() を読んで下さい)。
を読んで下さい)。
ゲームのダウンロード
特定のゲームに対しての指示はありません、合法的に再配布可能なゲーム ![]() やエミュレータとROMファイルの簡単な出発点は、PandaPacks
やエミュレータとROMファイルの簡単な出発点は、PandaPacks ![]() をクリックしてダウンロードして、SDカードにコピーし、実行することです。もしくはgames
をクリックしてダウンロードして、SDカードにコピーし、実行することです。もしくはgames ![]() から何か好きなものをダウンロードして下さい。
から何か好きなものをダウンロードして下さい。
MiniMenuへの切替え
現在Xfceを使っているとすると:
- Xfceのメニューを開きます
- Systemを選び、次にSwitch GUIを選びます
- MiniMenu
 を反転表示させて、OKを押します
を反転表示させて、OKを押します
Xfceへの切替え
現在MiniMenu ![]() を使っているとすると:
を使っているとすると:
- Systemを選び、次にSwitch GUIを選びます
- XFCE4を反転表示させて、OKを押します
デフォルトのGUIの変更
- Xfceを使っているなら、Pandoraボタンを押して、メニューを開きます
- Settingsを選び、次にStartupを選びます
- Change Default GUI for current userを反転表示させて、OKを押します
- 最初に起動させたいほうのGUIを反転表示させて、OKを押します
次回のログイン時には、選択されたGUIがロードされるはずです。
デフォルトのインストールでの既知の問題の修正
これらの修正は、Xfceを使用することが想定されてます。これらの変更の後にMiniMenuに切り替えたい場合は、上記を参照して下さい。
デスクトップの所有権を取得する
デスクトップは、デフォルトのインストールでrootによって所有されています。これが修正されるまで、あなたはデスクトップへの書き込みができなくなります。
- XfceでPandoraボタンを押してmenuを開く
- menuのTerminalを選ぶ
- whoamiを入力して[ENTER]を押す
- terminalに表示されているあなたのユーザーネームをメモして下さい
- sudo chown {あなたのユーザーネーム} Desktop を入力
- 必要な場合は、パスワードを入力して[ENTER]を押す
- sudo chgrp {あなたのユーザーネーム} Desktop を入力
- 必要な場合は、パスワードを入力して[ENTER]を押す
タイムゾーンのセットアップの修正
Pandoraのfirst-run wizardが、誤ってタイムゾーンを設定する問題が発生します。これは、あなたやプログラムがシステム時刻を変更しようとすると、混乱を招く行動を引き起こす可能性があります。手順については、この[3] ![]() 掲示板の投稿から取得できます。
掲示板の投稿から取得できます。
- XfceでPandoraボタンを押してmenuを開く
- menuのTerminalを選ぶ
- 次のコマンドを入力してください:
- cd /usr/share/zoneinfo
- ls
- AmericaやAustraliaのように書かれた地域名に注目して下さい
- 次のコマンドを入力してください(Americaはあなたの住んでいる地域に置き換える):
- cd America
- ls
- あなたと同じタイムゾーンの都市を探して下さい
- あなたが選択したファイルのフルパスを決定します。例えとして、アメリカの東部時間帯の場合は、/usr/share/zoneinfo/America/New_York
- 次のコマンドを入力します、MMDDHHMMYYYYの形式で現在の日付021915402011を置き換えます、America/New_Yorkをあなたの都市に置き換えて下さい
- sudo ln -sf /usr/share/zoneinfo/America/New_York /etc/localtime
- export TZ=America/New_York
- echo "export TZ=America/New_York" >>~/.bashrc
- date 021915402011
シャットダウン
完全にシャットダウンさせるには、充電器のプラグをコンセントから抜いておいて下さい。Pandoraは、充電器がコンセントに差し込まれているときに電源を投入します。
Xfceから:
- Pandoraボタンを押してmenuを出します
- LogOutを選びます
- Shutdownを選びます
MiniMenuから:
- Selectボタンを押します
- Shutdown Pandoraを選びます