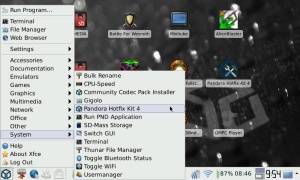Difference between revisions of "Quickstart"
(Added fixes for problems with the installer that should be performed on first run.) |
(→Download a game: PandaPacks) |
||
| Line 81: | Line 81: | ||
==Download a game== | ==Download a game== | ||
| + | Well, no instructions for a specific game, but for a simple starting point of legaly redistributable games, emulators and ROMs, check out the [PandaPacks] which you can download, copy to SD card and just run. | ||
==Switch to MiniMenu== | ==Switch to MiniMenu== | ||
Revision as of 20:58, 22 February 2011
This Wiki is an unofficial community project, and Open Pandora Ltd. is not responsible for its content. Neither is the Wiki an official source of information about your device.
Contents
- 1 Introduction
- 2 Power it up
- 3 First Run Wizard
- 4 Around the screen
- 5 Connect WiFi
- 6 Download the latest Hotfix
- 7 Download the codec pack
- 8 Play some Music
- 9 Download a game
- 10 Switch to MiniMenu
- 11 Switch to Xfce
- 12 Change the default GUI
- 13 Fix known problems with the default installation
- 14 Shutdown
Introduction
This page provides a very simple walk-through to get you up and running with playing music and installing games. It will not confuse you by providing choices, or by giving explanations. For that, you might want to go back to the Main Page of the wiki.
Power it up
- You should have a power-supply, and a pandora with the battery already installed. If the battery is packed in it's shipping case, remove it and follow the printed instructions on correctly inserting it.
- Plug the charger into the mains, and into the Pandora. You might now need to wait up to 10 minutes. A green light at the right hand side should come on as the Pandora wakes up. Soon after, a red light will appear next to this.
- Whilst waiting to boot, 'write' with the stylus on some paper. This will polish the tip.
First Run Wizard
Some information is needed at this stage in order to set up important stuff. Make sure you keep the charger plugged in.
- After booting, a dialogue will offer to shutdown, or start the configuration. Press 'Start Now' with the stylus
- The first run dialogue will appear and ask you to enter some information. Use the pointer and touchscreen or left nub to move the pointer, move the right nub to the left to click
- Name (Conventionally your full name)
- Login (Must not contain spaces)
- Password (and confirmation). Do not forget this!
- Machine Name (Again no spaces. Short is good. How your machine appears on a network.)
- Select if you want to login automatically with no password prompt
- Prefered GUI (Use XFCE for this tutorial)
- Time Zone (can be changed later)
- Once done, Pandora will reboot. From this point it is safe to unplug from the mains
Around the screen
Connect WiFi
This step is optional, you can use another PC to download apps to an SD card or USB stick.
- Click the menu buttton, click System, click Toggle WiFi
- The 3rd light on the left is red, and should come ON (WiFi)
- A popup might say networks arre available.
- To the left of the battery indicator (a %charge and small run-time) is the network manager icon - A black square.
- Move the mouse with the left nub, and left click by moving the right nub to the left.
- Select your wireless connection. If you have security enabled, you will be prompted for details. You can also right click (nub to the right) to turn networking on and off. WiFi may sometimes be difficult to connect reliably.
- A spinning circle indicates the connection is in progress.
- A beacon icon shows the signal strength when connected
Note (advanced users): If your connection is slow, you chould try changing the channel of your WLAN to a higher value. You do this by going to your router's IP and changing the settings of your wireless network.
Download the latest Hotfix
This step is necessary to ensure than any problems which have been fixed since your Pandora was shipped can be corrected. We refer to Hotfix4 here, although a beta version of Hotfix 5 is also out as of January 2011. Always use the latest one. An automated process is being worked on. See the picture for the correct directory structure as seen from a windows PC.
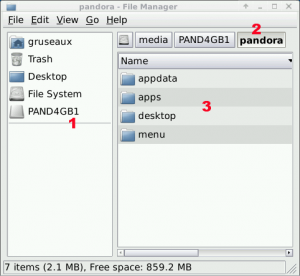
- Find an SD or SDHC card.
- If not connected to WiFi, do this on another computer
- Click the blue globe icon (3rd from left)
- type open-pandora.org into the address bar
- Click on Support
- Click the Click here to download HotFix Package 4 link for the latest HotFix Package (It's located under the "HotFix Package 4 - for Pandora OS Release 2010-05 (Zaxxon)"). (31-8-2010 - Hotfix 4: [1])
- Select save as
- Scroll the left hand list down, select the name of your SD card or mmcblkxxx if your card is not labeled.
- Click create folder and enter then name pandora
- Double click on the pandora folder (right nub up once)
- Click create folder and enter then name apps
- Double click on the apps folder
- Click save
- Wait for the download to finish
- Put the SD card in your pandora if done on a PC
- Press the pandora button in between the nubs (short press)
- Use the D-pad to scroll up to System then right, and down to HotFix 4 Installer. Press enter
- Follow the prompts and enter your password when requested
Download the codec pack
This step is necessary because of different licensing laws in different countries. Please understand that you need to take responsibility for any patent restrictions which apply in your country. The codec pack also includes a video player (not fully optimised to used the DSP yet) Note: You must perform the previous step in order to do this one!
- If not connected to WiFi, do this on another computer
- Click the blue globe icon (3rd from left)
- type open-pandora.org into the address bar, click on Support
- Click the download the package here link for the codec pack. (2-8-2010 - Hotfix 3: [2])
- Select save as
- Scroll the left hand list down, select the name of your SD card or mmcblkxxx if your card is not labeled.
- Double click on the pandora folder (right nub up once)
- Double click on the apps folder (right nub up once)
- Click save
- Wait for the download to finish
- Put the SD card in your pandora if done on a PC
- Press the pandora button in between the nubs (short press)
- Use the D-pad to scroll up to System then right, and down to Community Codec pack installer. Press enter
- Follow the prompts and enter your password when requested
Play some Music
Download a game
Well, no instructions for a specific game, but for a simple starting point of legaly redistributable games, emulators and ROMs, check out the [PandaPacks] which you can download, copy to SD card and just run.
Switch to MiniMenu
Assuming you are in Xfce:
- Open up the Xfce menu
- Go to System, then Switch GUI
- Highlight MiniMenu and press OK
Switch to Xfce
Assuming you are in MiniMenu:
- Go to System, then Switch GUI
- Highlight XFCE4 and press OK
Change the default GUI
- If in Xfce, open up the menu by pressing the Pandora button
- Go to Settings, then Startup
- Highlight Change Default GUI for current user and press OK
- Highlight the GUI you want and press OK
The next time you log in, the chosen GUI should load.
Fix known problems with the default installation
It is assumed your are using Xfce for these fixes. If you wish to switch back to MiniMenu after making these changes see above.
Take ownership of your home directory
Your home directory is owned by root in the default installation. Until this is fixed you won't be able to write to your home directory.
- In Xfce, open up the menu by pressing the Pandora button
- Select Terminal from the menu.
- Type whoami and press [ENTER]
- Note your user-name which has just been printed to the terminal
- Type sudo chown {your user-name} .
- Enter your password and press [ENTER] if it is required
- Type sudo chgrp {your user-name .
- Enter your password and press [ENTER] if it is required
Fix the installer's time-zone set-up
There appears to be a problem with Pandora's first-run wizard that incorrectly sets up your time-zone. This can cause confusing behaviour when you or a program attempts to change the system time. Instructions are taken from this [3] board post.
- In Xfce, open up the menu by pressing the Pandora button
- Select Terminal from the menu.
- Enter the following commands:
- cd /usr/share/zoneinfo
- ls
- Note the continents listed, such as America and Australia
- Enter the following commands, where America is your continent:
- cd America
- ls
- Find a listed city in the same timezone as you
- Determine the full path of the file you have chosen. For instance for the Eastern timezone use /usr/share/zoneinfo/America/New_York
- Enter the following commands, replacing 021915402011 with the current date in MMDDHHMMYYYY format, and America/New_York with your city:
- sudo ln -sf /usr/share/zoneinfo/America/New_York /etc/localtime
- export TZ=America/New_York
- echo "export TZ=America/New_York" >>~/.bashrc
- date 021915402011
Shutdown
To really shutdown, the charger must not be plugged in. The Pandora will power up when the charger is plugged in.
From Xfce:
- Press the Pandora button for the menu.
- Select LogOut
- Select Shutdown
From MiniMenu:
- Press the Select button
- Select Shutdown Pandora