Difference between revisions of "Xfce"
(→XFCE: link) |
(added xfce screenshot) |
||
| (8 intermediate revisions by 2 users not shown) | |||
| Line 1: | Line 1: | ||
| − | + | [[File:Lead_Photo_For_Xfce0-8541686691841905.png|thumbnail|Logo]] | |
| + | |||
| + | [http://www.xfce.org XFCE] is a window manager.It offers a farily standard layout with support for notifications. | ||
| + | |||
==GUIs for the Pandora== | ==GUIs for the Pandora== | ||
| − | Over the development of the Pandora, many different graphical interfaces have been discussed, but there has always been some recognition that there are different use cases. There is the full-desktop style environment, set up for multi-tasking etc. and a minimal, no overhead, gaming optimised environment. These environments are referred to as the Graphical User Interface for the Pandora. Currently, both run on top of the X-windowing system and the Linux operating system. For the application (be it word processor or emulator) this should mean that the active GUI makes little difference. | + | Over the development of the Pandora, many different graphical interfaces have been discussed, but there has always been some recognition that there are different use cases. There is the full-desktop style environment, set up for multi-tasking etc. and a minimal, no overhead, gaming optimised environment. These environments are referred to as the Graphical User Interface for the Pandora. Currently, both run on top of the X-windowing system and the Linux operating system. For the application (be it word processor or emulator) this should mean that the active GUI makes little difference.<br /> |
| + | [[file:Hotfix installed.jpg]] | ||
| − | == | + | ==Keyboard== |
| − | + | {|class="wikitable" | |
| + | !Key!!Function | ||
| + | |- | ||
| + | |Shoulder Button L||Shift | ||
| + | |- | ||
| + | |Shoulder Button R||Ctrl | ||
| + | |- | ||
| + | |D-pad||Cursor Keys | ||
| + | |- | ||
| + | |L-Nub||Mouse Cursor | ||
| + | |- | ||
| + | |R-Nub||Mousebutton Mode (L=L mousebutton click, U=Double-L-click, R=R mousebutton click, D=Middle mousebutton click) | ||
| + | |- | ||
| + | |Game A||Home | ||
| + | |- | ||
| + | |Game B||End | ||
| + | |- | ||
| + | |Game Y||PgUp | ||
| + | |- | ||
| + | |Game X||PgDn | ||
| + | |- | ||
| + | |Fn key||Sticky, so can be pressed before a key which you want to modify. | ||
| + | |- | ||
| + | |Shift-Enter||Compose mode. Compose mode allows <shift><enter><fn> s a to combine " and a to get a special character, for example. | ||
| + | |- | ||
| + | |Alt/Ctrl/Start(1 sec)|| Kill(long hold) | ||
| + | |- | ||
| + | |Pandora key||Quick-press pulls up start menu.<br/>Longer press brings up kill-tasks menu.<br/>Hold and flick power switch does a '''hard-reset''' of the Pandora (in case of software crashes; see also [[power modes]]). | ||
| + | |- | ||
| + | | Shift + mouse hold L + dragging <br/>Shoulder Button L + mouse hold L + dragging|| move window around | ||
| + | |- | ||
| + | | Shift + mouse hold R + dragging <br/>Shoulder Button L + mouse hold R + dragging || resize window | ||
| + | |} | ||
| − | + | * In XFCE, if a program is greater than the Pandora's screen resolution, you can scroll by holding down shift (or the left shoulder button) then clicking anywhere in the window and dragging it around. | |
| − | |||
| − | |||
===Change The Default Browser=== | ===Change The Default Browser=== | ||
Latest revision as of 19:42, 7 November 2013
XFCE is a window manager.It offers a farily standard layout with support for notifications.
GUIs for the Pandora
Over the development of the Pandora, many different graphical interfaces have been discussed, but there has always been some recognition that there are different use cases. There is the full-desktop style environment, set up for multi-tasking etc. and a minimal, no overhead, gaming optimised environment. These environments are referred to as the Graphical User Interface for the Pandora. Currently, both run on top of the X-windowing system and the Linux operating system. For the application (be it word processor or emulator) this should mean that the active GUI makes little difference.
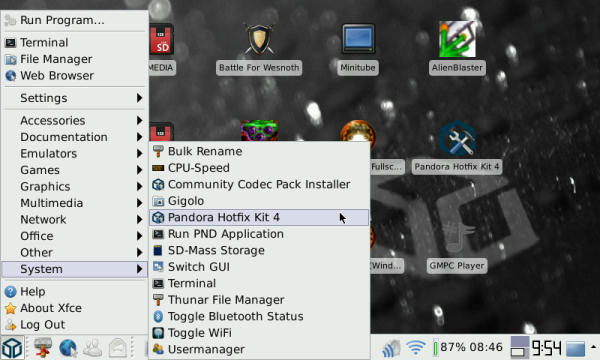
Keyboard
| Key | Function |
|---|---|
| Shoulder Button L | Shift |
| Shoulder Button R | Ctrl |
| D-pad | Cursor Keys |
| L-Nub | Mouse Cursor |
| R-Nub | Mousebutton Mode (L=L mousebutton click, U=Double-L-click, R=R mousebutton click, D=Middle mousebutton click) |
| Game A | Home |
| Game B | End |
| Game Y | PgUp |
| Game X | PgDn |
| Fn key | Sticky, so can be pressed before a key which you want to modify. |
| Shift-Enter | Compose mode. Compose mode allows <shift><enter><fn> s a to combine " and a to get a special character, for example. |
| Alt/Ctrl/Start(1 sec) | Kill(long hold) |
| Pandora key | Quick-press pulls up start menu. Longer press brings up kill-tasks menu. Hold and flick power switch does a hard-reset of the Pandora (in case of software crashes; see also power modes). |
| Shift + mouse hold L + dragging Shoulder Button L + mouse hold L + dragging |
move window around |
| Shift + mouse hold R + dragging Shoulder Button L + mouse hold R + dragging |
resize window |
- In XFCE, if a program is greater than the Pandora's screen resolution, you can scroll by holding down shift (or the left shoulder button) then clicking anywhere in the window and dragging it around.
Change The Default Browser
This also applies to other applications. To change the default browser to chromium[1] Go to SETTINGS, PREFERRED APPLICATIONS and in the drop down list choose other and enter the following :
'pnd_run /media/SD_CARD_NAME/pandora/apps/APPNAME.pnd' "%s"
The quotes are important, use the a key and the s key. You need to use the name which you have given to your SD card, it does not matter which slot the card is in, but this will then only work properly when the browser application is in an inserted card.
Adding other GUIs
In order to add other window managers or graphical environments, you should edit this file /etc/pandora/conf/gui.conf[2]
At the moment, it looks like this:
XFCE4;The full desktop Environment;startxfce4;xfce4-session-logout --logout MiniMenu;A very simple but flexible menu;startmmenu;stopmmenu
Each line is one GUI. Various parameters are there delimited with a ;
- The first is the Name of the GUI (what appears when you select Switch GUI or Change Default GUI).
- The second is a short description.
- The third is the actual command to start the GUI.
- The fourth is the actual command to stop the GUI.
So as an example, for Gnome you could make a line like that:
Gnome;The Gnome Desktop;gnome-session;gnome-session-save --kill
Now you can select Switch GUI from XFCE4 or MiniMenu and Gnome will appear there as well. If it is installed correctly, it will load up.
By using Switch GUI, you make sure your system will bootup even if the new GUI doesn't work. Once you have confirmed that it does work fine, you can slect your new GUI in the startup settings, to be used all the time.
